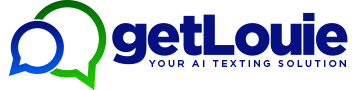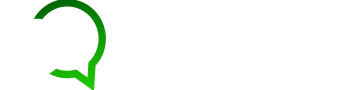Business Text Message and SMS Marketing App FAQ
HOT KEYS AND SPECIFIC KEYWORDS
Hot Keys use Artificial Intelligence technology to attempt to determine if, when they are triggered, the input message is close enough in similarity to your intended question for those keys. For example, if you had Hot Key’s ‘HOUSE’ & ‘COFFEE’ and your intended question was “What is your house coffee” you would be able to provide an answer for that if the input was close enough in similarity to “What is your house coffee”. If the input was “I tried your house coffee and I thought it was good but is it really from the mountains of Zamunda?”, your auto reply would likely not send – the input is too dissimilar to your intended question. Specific Keywords are just that; the input must match specifically in order to trigger the response.
This is the message that is sent to an end user when Louie is not able to provide an automated response. You can edit it by selecting Settings and Edit Templates.
This is the message that is sent to an end user when Louie believes that the message content contains negative sentiment. You can edit it by selecting Settings and Edit Templates.
CALENDAR & APPOINTMENTS
Click on Calendars, select an existing calendar. Click Calendar Settings. Select Calendar / Provider names and add a new one.
Click on Calendars, select an existing calendar. Click Calendar Settings Click edit event types and add a new one.
No. Each calendar name holds calendar events independent of other calendars in your account. If you need Calendar A to have the same events as Calendar B you need to add those events to both calendars.
Click on Calendars. Click Send reminder without calendar entry. Locate the user by searching for their name. Add the time and date to send the reminder.
Sending “Appointment” to your number will begin the end user appointment flow. The system will allow appointments to be set during the specified calendar names points of availability only. If the desired time is taken the system will search for the next available time. The end user must be opted-in in order to use this feature.
Yes! You can add multiple templates to suit your needs.
The Default Appointment Template is the template that is used for appointment reminders. The default template should be suitable for most users. In case you would like to edit it, select Settings, Edit Templates.
CAMPAIGNS / EVENT INVITES WITH RSVP
Campaign Tracking allows you to use a short URL for your target web destination in your campaigns. This will track when a user clicks the campaign link in your text message. When the campaign tracking code is installed on your website, it also tracks when the user takes an action; this is normally a checkout page. You can review campaign performance in Stats & Logs – Campaigns. A graph is displayed for number of sends, number of clicks, and number of actions taken. You can drill down to the individual user level for clicks and actions!
On the page you would like to track (presumably a checkout page – but it could be any page) edit the HTML to include the tracking code directly above the Head closing – < /Head > – tag. You can find the code in Settings.
When you prepare to send a campaign, you have the option to send to specific lists. These lists are created dynamically as users interact with the platform using your Hot Keys and Specific Keys. You also have the option to send to all opted-in users.
It depends on a number of factors. When you first sign up you are asked how many campaigns you may send each month. When a user opts-in to your number they are informed how often they may expect to hear from you with marketing messages each month. For example, if you indicate that you may send up to four marketing messages each month and User A has already received four marketing messages from you, but User B has only received two – and you send a campaign to both Users A & B, User A’s send will fail and User B’s will not. As well, you need to have enough credits to send your proposed campaign.
This is a awesome way to send out event invites & receive RSVP quickly using text messaging. Every invite sent automatically generates a unique link for your user to click to RSVP quickly. Then Louie adds this list of contacts that RSVP’d to this event. Louie will also send out reminders to all that are attending before your event. You will be able to see who & how many are attending your event at any given time under your stats and logs. You can send to all of your contacts or a selected few.
Go to campaigns – Click Event Invite with Confirmation. Write your Event Invite but make sure write “click link to RSVP” since clicking the linking will confirm them – you can see the RSVP link has automatically been generated. Choose your list of contacts you want to send invite to. Name your campaign. Includes picture MMS if you would like. Pick your date and time to send and click schedule campaign send. You will can view all invite stats under your stats & logs. There you have it!
CONTACTS
Contacts are added automatically as users opt in. It is not possible to manually create or upload contacts.
Each incoming message in your inbox will have a small info icon. Clicking this icon will allow you to do a reverse number lookup on that number. If available, a name will be displayed and added to that contacts notes.
Each time the user interacts with the platform, that interaction is stored. Topics of conversations, campaign sends, campaign link clicks, Hot Keys triggered, Specific Keys triggered, number lookup results, appointment requests, appointment confirmations and more.
You can add your own notes by clicking “Contacts” and then search for or selecting the contacts name. Once you have opened the contact select “Add note” and save it. The new note will now appear in the contacts notes section.
Contacts are created automatically once a user opts in. The user is opting in using that specific phone number. While it is understandable that users may change their number, the user has to make a new opt in request with the new number. Seems frustrating, but being fined for sending to a phone number that has not opted in would be far worse.
Sometimes it is ideal to have direct one-on-one communication with a user. When you click a message from your inbox a reply form is opened. The system assumes that because you are directly communicating with that user it would not be ideal to send auto replies while you are sending direct manual messages. For this reason, any time the reply form is open, auto-replies are paused for the number that the reply form is opened for. Auto-replies continue for all other numbers and resume for the current number after you press cancel to exit the reply form.
You can block an end user from sending you incoming messages in My Account; Block Number.
USER OPT-IN
You should instruct end users to text their name to your getLouie number. While any word will trigger the opt-in flow, it is best to have them send their name. It will create the contact with their name and it will allow them to select their own name when making appointments.
When a user opts-in to your number they, are provided with is your Terms & Conditions and your Privacy Policy. We require each opt in flow to contain this information.
If you do not have Terms & Conditions and a Privacy Policy posted online you can auto-generate these items easily at sign up. We’ll use your auto-generated policies when a user opts-in.